Utilisation avancée de WinUAE
Créer des images-disques vierges
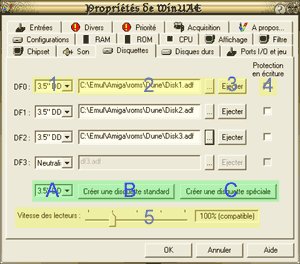
Vous pouvez éventuellement avoir besoin de créerdes images-disques vierges (notamment pour les sauvegardes, si vous souhaitezne pas utiliser l’option de save-states de WinUAE). La zoneentourée en vert sur la capture de l’onglet « Disquettes« permet de le faire.Choisissez d’abord le type de disquette à créer dans la listedéroulante A. « 3.5 »DD » (880Ko) vous serala plus utile mais si vous avez besoin de plus de place, vous pouvez sélectionner« 3.5 »HD » (environ 1.6Mo).Le bouton « Créer une disquette standard » (B)permet de créer une disquette standard. Cliquer dessus affiche une fenêtredans laquelle vous pourrez indiquer son nom et l’endroit où la sauversur votre disque dur.Dans quelques rares cas, la disquette devra être d’un certain type. Lebouton « Créer une disquette spéciale« © permet de créer une image-disque plus « flexible ».Dans tous les cas, la disquette créée ne sera pas formatée.Cela devra être fait sous le Workbench (sauf si cette disquetteest destinée à accueillir les sauvegardes d’un jeu disposant d’unefonction de formatage de la disquette).
Capture d’écran et acquisition vidéo
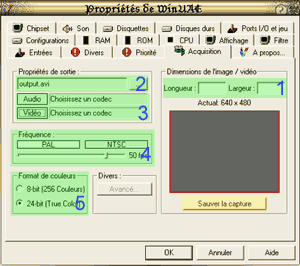
Faire une capture est d’une simplicité extrême.Pendant le jeu, appuyez sur F12 au moment où vous voulezcapturer l’écran et rendez-vous dans l’onglet « Acquisition ».Cliquez sur « Sauver la capture ». L’image sera sauvegardéeau format BMP dans le dossier ScreenShots de WinUAE.
- Mais WinUAE dispose d’une fonction des plus intéressantes
- celle de l’acquisition vidéo. Pour cela :
- Saisissez la zone de l’écran que vous voulez capturer en entrantun chiffre dans le champs « Longueur » et un autredans le champs « Largeur » (en pixels). Attention
- contrairement à ce que ces champs laissent sous-entendre, la vidéosera toujours sauvegardée dans la résolution choisie dansl’onglet « Affichage ». Les chiffres que vous entrezne font que définir la portion de l’écran que vous souhaitezenregistrer!
- Cliquez sur le bouton à droite de ce champs pour nommer et indiquer le lieu où sera sauvegardée la vidéo.
- Cliquez sur le bouton « Audio » puis sur le bouton« Vidéo » pour choisir et configurer voscodecs16. Seul le codec Div’X 5.1 ne fonctionnepas à ma connaissance mais vous pouvez vous replier sur Div’X 4,par exemple.
- Choisissez la fréquence ici. Le bouton « PAL« enregistrera sur une fréquence 50fps, « NTSC« sur une fréquence de 60fps. La réglette en dessous permetde personnaliser la fréquence.
- Choisissez ici si vous souhaitez enregistrer vos vidéos en 256 couleurs ou en 16 millions de couleurs (True Colors).
Appuyez sur « OK » pour démarrerla capture. Un simple retour sous le GUI à l’aide de la touche F12arrêtera la capture.
NOTE : L’acquisition vidéo réclame unepuissance phénoménale, même avec des codecs basiques. Desorte que même les machines les plus puissantes verront les performancesde l’émulateur chuter de façon dramatique!
CAPS
CAPS (Classic Amiga Preservation Society)est une association ayant pour but de sauvegarder le patrimoine ludique (etuniquement celui là) de l’Amiga. Le plus gros problème auquelon fait face quand on veut émuler un Amiga n’est plus tellement la compatibilitédes émulateurs, ni même les réglages (tant qu’on se cantonneà une configuration restant proche d’un vrai Amiga) mais bien des images-disquesaux formats ADF, ADZ ou DMS.
En effet, outre le fait que ce ne soient pas toujours des dumpsde bonne qualité (heureusement qu’il existe les GoodTools17),ils proviennent généralement de versions crackées des jeux.Cela ne poserait pas de problème s’il n’y avait pas une telle quantitéde jeux mal crackés (ceci s’expliquant notamment par le fait qu’àl’époque certains groupes crackaient rapidement les jeux sans prendrevraiment le temps de les tester, afin d’être les premiers à lesdiffuser).
Outre cet état de fait, il faut se souvenir que lesdisquettes ont une durée de vie largement inférieure àcelle des autres supports : théoriquement 100 ans pour un CD, plusieursdizaines d’années pour une cartouche… et seulement une dizaine d’annéesen moyenne pour les disquettes. Malheureusement, une bonne partie des disquettespour l’Amiga ont déjà passé ce cap critique des 10 anset sont donc en voie de disparition.
CAPS a réussi à créer un formatspécifique d’images-disques qui ne se contente pas simplement de récupérerles données stockées sur la disquette mais également lastructure physique du disque (un peu comme pour les ISO18),ce qui est capital car bon nombre de protections contre la copie sont baséessur de telles modifications. Par ailleurs, CAPS ne dumpe que des disquettesoriginales. On obtient donc une parfaite réplique d’un disque original.
Je ne puis donc qu’encourager tout utilisateur de WinUAEà préférer les IPF (disques-images CAPS)aux ADF, même si elles sont nettement plus difficiles àobtenir. 1300 jeux Amiga sont déjà dumpés à ce formatet le groupe semble vouloir maintenant étendre ses activité àl’Atari ST19, ce dont on ne peutque se réjouir.
Les images-disques CAPS ne fonctionnent à l’heureactuelle que sous WinUAE et nécessitent un plug-in. Récupérezce plug-in sur le site de CAPS (ici).Vous n’avez besoin que du User Plug-in. Une fois l’archivetéléchargée, décompressez la dans le dossier deWinUAE. Vous pouvez désormais utiliser les IPF commen’importe quelle image-disque (dans l’onglet « Disquettes »).
La CD32
La CD32 est la console 32 bits de Commodoresortie en 1993, à peu près en même temps que les Amiga1200 et 4000. Elle dispose d’un hardware comparable à celuid’un Amiga 1200, mis à part la substitution du lecteur de disquettespar un lecteur de CD-ROM et l’ajout d’un chip supplémentaire (Akiko,chargé de la gestion du CD-ROM et comportant diverses routines concernantl’affichage). La console a été un échec commercial, essentiellementà cause d’une logithèque largement composée de simplesadaptations de jeux Amiga sans d’autres ajouts que des pistes audios.
Emuler la CD32 sous WinUAE nécessiteun Kickstart spécifique (le 3.1 version 40.60) ainsique le BIOS étendu de la machine. Une fois que vous disposezde ceux-ci, copiez les dans le dossier de WinUAE et lancez l’émulateur.
La configuration ressemblera à la configuration de type« AGA » présentée auparavant. Si vousne l’avez pas fait auparavant, créez la. Chargez la dans l’onglet « Configurations« car nous allons nous contenter de la modifier et de la sauvegarder sous un autrenom.
Voici maintenant les étapes à suivre :
- Rendez vous dans l’onglet « ROM » :
- Indiquez le chemin vers le Kickstart spécifique à la CD32 dans le champs « Kickstart ».
- Indiquez le chemin vers le BIOS étendue de la CD32 dans le champs « rom étendue ».
- Le champs « Fichier de Flash RAM » vous permet de créer les cartes-mémoire pour la CD32.
- Dans l’onglet « Affichage », si vous souhaitezjouer en plein écran, sélectionnez « 800x600,32 bit » dans la liste déroulante « Plein-écran ».
- Modifiez si vous le souhaitez votre configuration dans l’onglet « Entrées ».Dans la configuration des boutons, il existe des entrées spécifiquespour les bouton de la CD32. Si vous utilisez le « Modede compatibilité », vous n’avez rien à modifier.Voici une image du pad de la CD32 :

Le pad comporte 7 boutons : le bouton au milieu correspond à la toucheStart et les touches sur les tranches sont le retour rapide (à gauche)et l’avance rapide (à droite) du lecteur de CD.4. Une fois tout ceci fait, retournez dans l’onglet « Configurations ».Changez le nom de la configuration (mettez CD32 par exemple) puiscliquez sur « Sauver ».
Evidemment, inutile d’insérer une quelconque disquette,la console fonctionnant avec des CD-ROM. Vous pouvez utiliser des jeux gravésou originaux ou monter des isos en tant que CD virtuels à l’aide d’outilstels que DaemonTools.
Vous pouvez maintenant profiter de la logithèque dela CD32, une console injustement méconnue! :‘(


