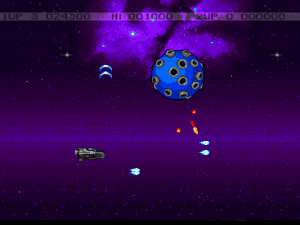Utiliser WinUAE
Nous allons maintenant pouvoir utiliser WinUAE. Rendez-vousdans l’onglet « Configurations », sélectionnezcelle que vous souhaitez utiliser dans le tableau puis cliquez sur « Charger ».Pour rappel, voici les 3 configurations que je vous proposais de créer :
- OCS/ECS : Utile pour les jeux sortis avant 1991-92.
- AGA : Utile pour les jeux sortis après 1992 et les jeux spécifiquement AGA.
- Kill, Kill, Kill! : Utile surtout pour les applications, nettement moins pour les jeux, sauf les plus récents (au-delà de 1995).
Si vous avez besoin de démarrer sur une disquette (cequi sera le cas la plupart du temps si vous voulez simplement jouer), rendezvous dans l’onglet « Disquettes » que nous allons voirdans la section suivante.
Si vous disposez d’une configuration avec un disque dur surlequel le Workbench est proprement installé et que vous ne souhaitezpas utiliser un jeu sur disquettes, vous pouvez directement cliquer sur « OK« pour lancer l’émulation et démarrer sur le disque Amiga.
L’onglet Disquettes
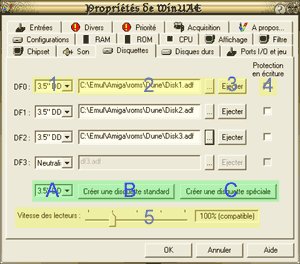
C’est ici que nous allons pouvoir indiquer à WinUAEles disquettes que nous voulons utiliser. Comme vous pouvez le voir, WinUAEgère, tout comme l’Amiga, jusqu’à quatre lecteurs de disquettes,numérotés DF0:, DF1:, DF2:et DF3:. Bien que l’Amiga teste tous les lecteurs de disquetteau démarrage pour voir dans quel lecteur se trouve la disquette amorçable(c’est-à-dire celle contenant les informations nécessaires pourdémarrer), on place par convention cette dernière dans DF0:.
Parmi les choses à savoir, sachez que parce que le contrôleurde disquettes de l’Amiga est plus évolué que celui de nos PC,il est impossible de lire une disquette Amiga dans un PC sans bidouille hardware.Si vous souhaitez exploiter vos vieilles disquettes sous WinUAE, leseul moyen est l’achat d’une carte Catweasel mais le prix (prèsde 100) est pour le moins décourageant. Certaines personnes ontégalement réussi à bidouiller des lecteurs de disquettesbranchés sur le port parallèle du PC pour récupérerles information de la disquette.
Puisque vous ne pouvez pas utiliser de vraies disquettes Amiga, il va falloir passer par des images-disques (des roms quoi). Il existe 3 formats :
- L’ADF est le plus répandu
- L’ADZ est un ADF compressé selon la méthode zip.
- Le DMS est un format plus rare, car il nécessitait pendant longtemps la présence d’un fichier (xDMS.exe) dans le dossier de WinUAE.
Dans le tableau ci-dessus, les zones marquées en jaunesindiquent comment configurer WinUAE pour lire des disquettes (notezque les étapes 1 à 4 sont applicables pour chaque lecteur, l’étape5 étant un réglage commun à tous les lecteurs) :
- Choisissez ici « 3.5 »DD », qui est le formatdans lequel les jeux ont été édités. L’option« Neutralisé » permet de « débrancher »un lecteur. Pas très utile sauf pour gagner quelques dixièmesde seconde au démarrage quand on n’a pas besoin de tous les lecteurs.
- Cliquez sur le bouton à droite du champs pour sélectionnerl’image-disque à utiliser dans ce lecteur. Son nom et le chemin ymenant seront alors indiqués dans le champs.
- Le bouton « Ejecter » permet de retirer la disquettedu lecteur. Utile si par exemple vous jouiez sur un jeu et que vous souhaitezredémarrer l’Amiga sur le disque dur.
- Cosez la case « Protection en écriture« si vous souhaitez empêcher toute écriture sur la disquette.Sachez que certains jeux ont besoin d’écrire sur la disquette (auquelcas, ils vous demanderont de retirer la protection en écriture.)
- Le seul réglage commun à tous les lecteurs de disquettesdétermine sa vitesse de rotation. « Turbo« est évidemment la plus rapide et s’avère apporter un réelconfort. Cependant, cette option fait souvent planter les jeux (àcause des protections contre la copie que les éditeurs intégraientà leurs jeux). Dans tous les cas, essayez avec Turbo.Si le jeu plante, la première chose à faire est de redémarrerl’Amiga en réglant au préalable la la vitesse des lecteurssur « 100% (compatible) ».
Les zones en vert dans la capture d’écran ne nous concernentpas pour l’instant, nous les verrons dans la section « Créationd’images-disques vierges ». Une fois votre (vos) disquette(s) sélectionné(e)s,cliquez sur « OK » pour lancer l’émulation.
A noter que tous les jeux ne sont pas capables de gérerplusieurs lecteurs de disquettes. Si un jeu vous réclame la seconde disquettealors que celle-ci est déjà dans le lecteur de disquette DF1:,ne vous étonnez pas. Il faut simplement mettre la disquette 2 dans DF0:.Ceci peut se faire simplement en retournant au GUI grâce à la toucheF12 et d’aller dans l’onglet « Disquettes« pour effectuer le changement de disquettes.
Sauvegarder et charger un jeu
Tous les jeux ne disposent pas de fonction de sauvegarde etles jeux d’action sur Amiga sont réputés pour être assezdifficiles. C’est pourquoi l’option de save-states incorporéeà WinUAE vous sera bien utile!
Pendant que vous émulez l’Amiga, vous pouvez àtout moment appeler le GUI de WinUAE à l’aide de la touche F12.Certaines options sont grisées, ce qui est normal car elles ne peuventtre modifiées pendant que l’émulation est active.
Les options de save-states se trouvent dans l’onglet« Divers« :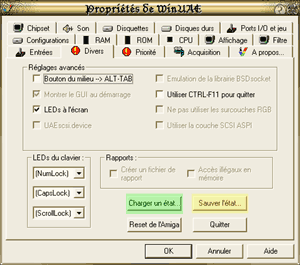
Le bouton « Sauver l’état…« permet de sauvegarder le jeu en cours. Cliquez dessus et donnez un nom àvotre sauvegarde. Contrairement à la plupart des autres émulateurs,il n’y a pas de slots dans les sauvegardes : chaque sauvegarde utilise un fichier,ce qui permet d’avoir plus de 10 sauvegardes par jeu. Une fois de retour dansle GUI, cliquez sur « OK » pour reprendre le jeu.
Le bouton « Charger l’état…« permet de charger une sauvegarde. Après avoir cliqué dessus, sélectionnezle fichier de sauvegarde et cliquez sur « OK ». Souvenez-vousqu’avant de charger une sauvegarde, vous devez avoir chargé votre configurationet avoir placé les disquettes du jeu dans les lecteurs de disquette.
Les sauvegardes sont stockées par défaut dansle dossier SaveStates dans le dossier de WinUAE, mais vouspouvez les placer où bon vous semble.
Réinitialiser l’Amiga / Quitter WinUAE
Vous pouvez réinitialiser l’Amiga en pressant simultanémentsur les deux touches Windows et une touche CTRL du clavier.
Mais vous pouvez également le faire à partirdu GUI de WinUAE. Appuyez sur F12 pour appeler leGUI et rendez vous dans l’onglet « Divers » :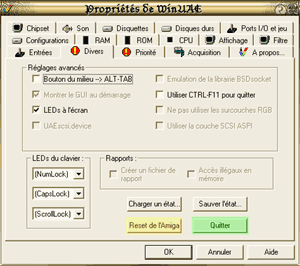
Le bouton « Reset de l’Amiga » réinitialiseral’Amiga une fois que vous aurez appuyé sur « OK ».
Le bouton « Quitter » permet de quitterWinUAE. Un tel bouton existe aussi dans l’onglet « Configurations ».Enfin, si vous avez appliqué les mêmes réglages que moi,vous pouvez quitter WinUAE à tout moment pendant l’émulationen appuyant simultanément sur les touches CTRL et F11du clavier.
Vous en savez maintenant assez pour pouvoir profiter de WinUAEdans de bonnes conditions. Ce qui suit concerne des options plus avancées.