Configuration de WinUAE
La configuration se fera en deux étapes : d’abord laconfiguration côté Amiga (à quoi va ressembler l’Amiga émulé)puis côté PC (c’est-à-dire les préférencesrelatives aux réglages de WinUAE en fonction de votre machineet en fonction de l’Amiga émulé). Enfin, nous nous pencheronssur des réglages divers.
J’ai choisi de présenter les choses selon un tableauà trois colonnes, chacune contenant les réglages relatifs àl’utilisation souhaitée, comme je les ai décrites plus haut.
Côté Amiga
L’onglet CPU
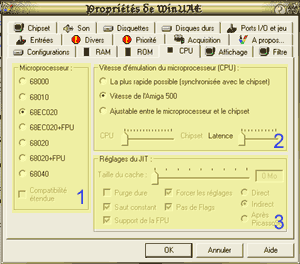
Nous allons ici choisir quel microprocessur va équiper notre Amiga virtuel.OCS/ECSAGAKill, Kill, Kill!
- Choisissez « 68000 » dans la liste à puces.Cochez la case « Compatibilité étendue ».
- Choisissez « Vitesse de l’Amiga 500 ».
Le JIT ne peut être activé qu’avec l’utilisation d’un 68020 ou plus. Il est normal que les options soient grisées.
Choisissez « 68ECO20 » dans la liste à puce.
Choissez « Vitesse de l’Amiga 500 ».
Le JIT est inaccessible, pour la même raison que pour la configuration OCS/ECS.
Choisissez « 68040 ».
Choisissez « La plus rapide possible (synchronisée avec le chipset) ».
Modifiez la taille du cache du JIT7 avec la réglette. Si vous disposez de beaucoup de RAM (256Mo par exemple), réglez là au maximum (8Mo). Laisser la réglette sur 0 désactive le JIT.Cochez « Forcer les réglages ».Cochez toutes les autres cases, sauf « Purge dure ».Sélectionnez « Indirect » dans la liste à puces. Si vous constatez des dysfonctionnements et que vous utilisez Picasso96, sélectionnez « Après Picasso96 ».
Notes :
- Le 68010 n’a jamais été implanté dans un Amiga.
- La différence entre le 68ECO20 et le 68020 est que le premier est une version économique du second : la MMU (Memory Management Unit - Unité de Gestion de la Mémoire) est en effet absente dans le 68ECO20.
- 68020+FPU est simplement un 68020 avec une extension FPU (Floating Point Unit - Unité de calcul à virgule flottante). La FPU est inclue en standard dans le 68040, ce qui explique l’absence de l’option 68040+FPU.*N’oubliez pas que la RAM affiliée au JIT est prise sur la mémoirede votre PC et que vous devez en conserver pour la RAM de l’Amiga ET pourle bon fonctionnement de votre PC. Si vous disposez d’une quantité limitéede RAM (128Mo par exemple), n’oubliez pas de prendre ce critère en compte,sinon Windows ne va vraiment pas apprécier!
L’onglet ROM

Nous allons ici indiquer à WinUAE où se trouvent nos fichiers deBIOS. 1. Cliquez sur le bouton pour ouvrir une fenêtre permettant de localiserle Kickstart. Dans le cadre de la configuration OCS/ECS,utilisez un Kickstart 2.0 (kick20.rom) de préférence.Repliez vous sur un 1.3 (kick13.rom) si le jeuque vous voulez faire tourner ne veut vraiment pas fonctionner.Pour les configurations « AGA » et « Kill, Kill, Kill! »,utilisez un Kickstart 3.1 (kick35.rom). 2. Si vous disposez du fichier key.rom de Cloanto, indiquez-leici.
Les autres champs ne nous concernent pas dans le cadre de l’utilisation d’unAmiga « normal ». Pour utiliser la CD32, reportez vous à sa partie.;)
Les deux cases à cocher n’ont pas besoin de l’être. Cochez néanmoins « Supportde ShapeShifter« 8si vous souhaitez utiliser ce programme.
L’onglet RAM
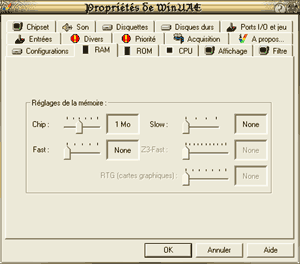
Nous allons ici paramétrer la quantité de mémoire que nous voulons accorderà l’Amiga virtuel. Comme vous le voyez plusieurs types de mémoire sont disponibles: * Chip RAM : C’est la mémoire directement incorporée dansl’Amiga. Elle est partagée entre le CPU et le chipset. * Fast RAM : Mémoire que l’on ajoute à l’Amiga grâce àune carte-fille (une carte A501 par exemple). Elle n’est exploitableque par le CPU. * Slow RAM : Idem que la Fast RAM, sauf qu’elleest plus lente (et par la même moins chère). * Z3-Fast : De la mémoire très rapide, en Zorro-39.Nécessite un 68020 minimum. * RTG : Mémoire dédiée à l’affichage. Nécessite un 68020minimum.OCS/ECSAGAKill, Kill, Kill!Choisissez 1Mo de Chip RAM. Mettez toutes les autresà 0. Vous pouvez également choisir 512Ko de Chip + 512Kode Fast. Choisissez 2Mo de Chip RAM.Les autres à 0.2Mo de Chip RAM.1.5Mo de Slow RAM.8Mo de Fast.Les autres réglages sont en fonction de votre PC.Mettez de la RTG RAM si vous comptez utiliser Picasso96.Ajoutez de la Z3-Fast (jusqu’à 512Mo).
_TRES IMPORTANT : _Prenez garde à laisser suffisammentde RAM au bon fonctionnement de Windows. N’affiliez pas 220Mo de RAM à l’Amigasi votre PC en a 256! Windows n’aime vraiment pas se trouver à courtde mémoire!! (Vous êtes prévenu).
L’onglet Chipset

Il est désormais temps de sélectionner le chipset10à utiliser.OCS/ECSAGAKill, Kill, Kill! 1. Choisissez « ECS complet ». Si le jeu que vous voulezfaire tourner ne veut pas fonctionner et qu’il est très ancien (avant1988), essayez avec OCS. 2. Cochez « Cycle CPU / Blitter11exact ». 3. Sélectionnez « Sprites et Sprites contre écran de jeu ». 1. Choisissez « AGA ». 2. Cochez « Cycle CPU / Blitter exact ». 3. Sélectionnez « Sprites et Sprites contre écran de jeu ». 1. Choisissez « AGA ». 2. Décochez « Cycle CPU / Blitter exact ».Cochez « Copper rapide12« et « Blitter immédiat ». 3. Sélectionnez « Sprites et Sprites contre écran de jeu ».
L’onglet Ports I/O et jeux
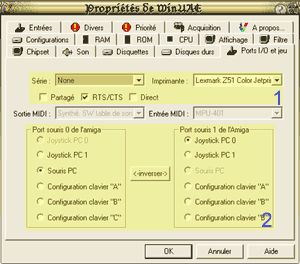
Nous allons pouvoir configurer les ports Atari, série et parallèlede l’Amiga.OCS/ECSAGAKill, Kill, Kill! 1. Nous n’avons pas besoin des ports série et parallèle dans ces configurations.Réglez les deux listes déroulantes sur « None ».Les cases à cocher n’ont ici aucune importance. 1. Si vous disposez encore d’un périphérique sur port série (modem)et que vous souhaitez l’utiliser avec l’Amiga, vous pouvez l’indiquerdans la liste déroulante « Série ».Si vous souhaitez utiliser votre imprimante sous AmigaOS,vous pouvez l’indiquer dans la liste déroulante « Imprimante ».A noter que les imprimantes USB sont prises en charge! :)Dans tous les cas, cela ne vous dégagera pas de l’obligation d’installerun pilote générique sous AmigaOS!Cochez également les trois cases. 1. Le réglage des ports Atari est le même pourles trois configurations types.Le port 0 de l’Amiga accueille généralement la souris,le port 1 le joystick.Si vous disposez de plusieurs joysticks, « Joystick PC0« est le premier, « Joystick PC 1 » est le second. WinUAEne gère pas plus de deux joysticks. Si vous souhaitez utiliser deuxjoysticks, vous devrez vous passer de la souris.
L’onglet Entrées
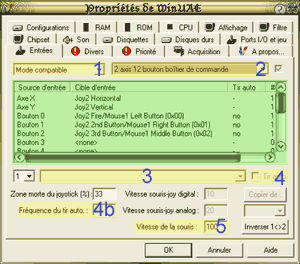
L’onglet « Entrées » offre la possibilité de customiser nospériphériques d’entrée, que ce soit le joystick, la souris ou même le clavier.Cet onglet est commun à nos trois configurations-types. Bien que personnellement,la configuration « Mode compatible » m’offre pleine satisfaction,peut-être aurez-vous envie de personnaliser vos contrôles. 1. Choisissez ici la configuration d’entrée que vous souhaitez définir. Vousavez droit à 4 configurations différentes. La configuration « Modecompatible » comprend les paramètres par défaut et ne peut êtremodifiable, en dehors de la vitesse de la souris (5) et de la zone mortedu joystick. 2. Choisissez ici le périphérique à configurer. Une fois choisi, le tableauau milieu de la fenêtre (en vert) est mis à jour.La colonne « Source d’entrée » indique une action disponiblesur le périphérique Amiga.La colonne « Cible d’entrée » indique à quel bouton du périphériquechoisi en 1 est affiliée l’action.Cliquez sur l’élément que vous souhaitez modifier dans le tableau. 3. Choisissez dans la liste déroulante à quel bouton ou axe du périphériquePC sera affiliée l’action sélectionnée dans le tableau. 4. En cochant cette case, vous pouvez activer un autofire. La fréquencede l’autofire peut être définie en 4b. 5. Vous pouvez modifier ici la vitesse de déplacement de la souris, bienque cela soit peu recommandé.
Côté PC
L’onglet Affichage
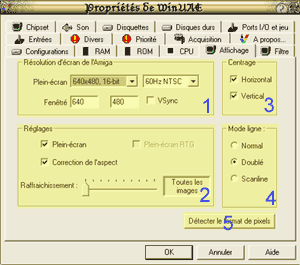
Voici les préférences relatives à l’affichage de WinUAE.OCS/ECSAGAKill, Kill, Kill!Les réglages sont ici identiques pour les configurations« OCS/ECS » et « AGA ». 1. Choisissez la résolution « 640x480, 16-bit » dansla liste déroulante si vous souhaitez jouer en plein-écran.Si vous voulez jouer en mode fenêtré, indiquez la dimension de lafenêtre dans les deux cases à côté de « Fenêtré ».A gauche la longueur, à droite la largeur de la fenêtre, ces deuxvaleurs étant en pixels. Vous pouvez mettre n’importe quelle valeur.Conservez le réglage « 60Hz NTSC ».Ne cochez pas la case « VSync », à moins que votremachine ne soit suffisamment puissante. Ce réglage ralentit considérablementl’émulation, même s’il permet une meilleure synchronisation. 2. Cochez les cases « Plein-écran » (si vous souhaitezjouer en plein-écran) et « Correction de l’aspect ».Si l’émulation est trop lente, vous pouvez activer et définir le frameskippingà l’aide la réglette « Rafraichissement ». 3. Cochez les cases « Horizontal » et « Vertical« afin que l’image soit correctement centrée. 4. Sélectionnez « Doublé » dans la liste à puces. Si vous ne souhaitez pas utiliser Picasso96 (chosequi serait étonnante si vous comptez utiliser des applications!), reportezvous aux réglages ci-contre à gauche. Dans le cas contraire, les réglagessont différents : 1. Sélectionnez la résolution de votre choix dans la liste déroulante(personnellement, j’utilise généralement « 1024x768, 32 bit »)ainsi que la fréquence d’affichage dans la seconde liste déroulante(75Hz pour moi).Cochez la case « Vsync ». 2. Cochez les cases « Plein-écran » et « Plein-écranRTG ».Décochez « Correction de l’aspect », qui n’a pas desens ici. 3. Décochez « Horizontal » et « Vertical ».Dans ce cadre, ces options n’ont aucun intérêt. 4. Sélectionnez « Doublé » dans la liste à puces. 1. Le bouton « Détecter le format de pixels« lancera le test de votre carte graphique en mode 16 bits, comme lorsdu premier lancement de WinUAE. Il est conseillé de refairece test en cas de changement de carte graphique, WinUAE s’efforçantde s’adapter le mieux possible aux pilotes de la carte graphique.
L’onglet Filtre

WinUAE offre désormais la possibilité d’améliorer grandement lerendu visuel grâce à l’application de filtres, maintenant assez nombreux (OpenGL13,Direct3D14,Scale2X, SuperEagle, Super2xSaI et 2xSaI). Il est à noter que ces filtresdemandent en général beaucoup de ressources et ralentissent beaucoup l’émulation.Si votre machine n’est pas assez puissante, n’en appliquez pas. Les réglagessont les mêmes pour les trois configurations.
Si néanmoins vous souhaitez activer un filtre : 1. Cochez la case « Activer ». 2. Choisissez le filtre que vous souhaitez appliquer dans la liste déroulante. 3. Certains filtres offrent le choix entre le mode « 16bit« et le mode « 32bit ». Le second offre bien sûr les meilleursrésultats, mais est également plus gourmand en ressources. 4. Le bouton « Réinitialiser » permet d’annuler vos modificationset de revenir aux réglages par défaut.
Je ne m’attarderai pas sur le reste des réglages, ceux-ci étant hautementsubjectifs.
L’onglet Son
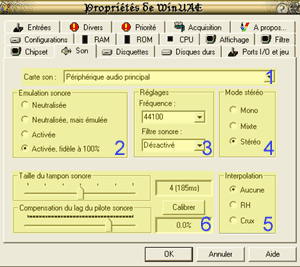
Ici, il s’agit de définir quelle sera la qualité du son rendu par WinUAE.Les réglages sont encore une fois les mêmes pour nos trois configurations. 1. Dans le cas où vous disposeriez de plusieurs cartes-son dans votre PC,choisissez dans la liste déroulante celle qui devra restituer l’ambiancesonore. 2. Sélectionnez « Activée, fidèle à 100% ». Si vous souhaitezque le son ne soit pas restitué, préférez l’option « Neutralisée,mais émulée », qui offre une meilleure compatibilité que « Neutralisée ». 3. Choisissez « 44100 » dans la liste déroulante « Fréquence ».Vous pouvez choisir d’appliquer un filtre sonore dans laboite idoine. Je le déconseille, cela augmentant le besoin de puissance,pour un gain peu sensible à mon goût. 4. Sélectionnez « Stéréo ». 5. L’interpolation reste un choix personnel. Personnellement,je n’en n’applique aucune. 6. En cas de problèmes de restitution du son (jittering par exemple),vous pouvez essayer de les corriger avec les réglettes « Taille dutampon sonore » et « Compensation du lag du pilote sonore ».Ces paramètres dépendant de la configuration de votre PC, il n’y d’autressolutions que d’expérimenter.Néanmoins, le bouton « Calibrer » force WinUAE àessayer de faire les bons réglages par lui-même. Je n’ai jamais eu besoinde toucher à ces paramètres.En tout cas, si le son est correctement restitué, je déconseille fortementde modifier ces paramètres!
L’onglet Priorité
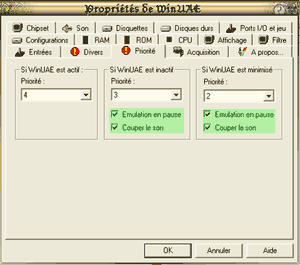
Nous pouvons ici affecter les priorités (c’est-à-dire les ressources systèmeallouées à WinUAE) dans 3 cas différents : * Quand WinUAE est actif, c’est-à-dire qu’il est au premierplan. * Quand WinUAE est inactif, c’est à dire que la fenêtreest visible mais qu’on utilise une autre application. * Quand WinUAE est minimisé, c’est à dire que la fenêtreest réduite dans la barre des tâches.
Pour chacun des cas, on a une boîte de dialogue « Priorité »,avec un chiffre de 1 à 5, 1 étant la priorité la plus basse, 5 la plus haute.Je déconseille de modifier ces paramètres qui peuvent avoir une influencedirecte sur la stabilité de l’ensemble du système.
Cochez par contre les deux cases « Emulation en pause » (saufdans le cas où vous souhaiteriez laisser WinUAE effectuer des travauxpendant que vous faîtes autre chose sous Windows) et les deux cases « Couperle son ».
Réglages divers
Nous avons quasimment fini maintenant. Il ne nous reste plus qu’à définirquelques réglages divers.
L’onglet Divers
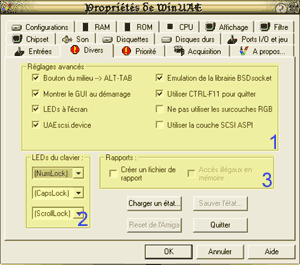 OCS/ECSAGAKill, Kill, Kill! 1. Cochez les cases suivantes : * « Bouton du milieu –>ALT-TAB ». Ceci permetde changer d’application avec le milieu de la souris. Utile quandWinUAE est en plein-écran. * « Montrer le GUI au démarrage ». * « LEDs à l’écran ». Cela permet d’afficher lestémoins d’activité du processeur et des lecteurs en bas de l’écran. * « Utiliser CTRL-F11 pour quitter ».
OCS/ECSAGAKill, Kill, Kill! 1. Cochez les cases suivantes : * « Bouton du milieu –>ALT-TAB ». Ceci permetde changer d’application avec le milieu de la souris. Utile quandWinUAE est en plein-écran. * « Montrer le GUI au démarrage ». * « LEDs à l’écran ». Cela permet d’afficher lestémoins d’activité du processeur et des lecteurs en bas de l’écran. * « Utiliser CTRL-F11 pour quitter ».
Décochez « Emulation de la librairie BSDsocket » et« Ne pas utiliser les surcouches RGB ».Cochez les cases suivantes si vous souhaitez utiliser votre lecteurde CD-ROM sous WinUAE : * « UAE SCSI.device ». * « Utiliser la couche SCSI ASPI » si vous souhaitezutiliser votre lecteur de CD-ROM sous WinUAE et que vousêtes sous Windows 95, 98 ou Me. Il vous faudra au préalable installerun gestionnaire ASPI pour Windows. 1. Cochez les cases suivantes : * « Bouton du milieu –>ALT-TAB ». * « Montrer le GUI au démarrage ». * « LEDs à l’écran ». * « Utiliser CTRL-F11 pour quitter ».
Décochez « Ne pas utiliser les surcouches RGB ».Cochez les cases suivantes si vous souhaitez utiliser votre lecteurde CD-ROM sous WinUAE : * UAE SCSI.device ». * « Utiliser la couche SCSI ASPI » si vous souhaitezutiliser votre lecteur de CD-ROM sous WinUAE et que vous tes sousWindows 95, 98 ou Me. Il vous faudra au préalable installer un gestionnaireASPI pour Windows.
Cochez « Emulation de la librairie BSDsocket » si vouscomptez monter WinUAE sur un réseau (local ou Internet). 1. WinUAE dispose de l’étonnante possibilité deconfigurer les diodes VerrNum, CapsLock et ScrollLockde votre clavier afin de les utiliser comme témoins lumineux de l’activitédu processeur ou d’un disque. Chaque diode dispose d’une liste déroulante.Il suffit d’y choisir quel type d’activité la diode doit retransmettre.« POWER » retransmet le niveau d’activité du CPU, « DF0 »,« DF1 », « DF2 » et « DF3« reflètent l’activité d’un lecteur de disquette, « HD« et « CD » indiquent l’état du disque dur Amiga et dulecteur de CD-ROM. 2. Il est possible ici de demander à WinUAE de créer un rapportsous la forme d’un fichier texte qui sera stocké dans le dossier deWinUAE. Cela est utile pour diagnostiquer des plantages inopinés deWinUAE. Si l’émulateur fonctionne correctement, nul n’estbesoin d’activer cette option.
Créer un disque dur

WinUAE vous permet de créer des disques durs utilisables dans leWorkbench et reconnus comme des disques durs Amiga. On ne sauraittrop rappeler combien est avantageux ce type de périphérique par rapport auxdisquettes! Pour pouvoir utiliser un disque dur, vous aurez cependant besoindu Workbench.
Le tableau surligné en vert indique les disques durs existant sous WinUAE.On note 3 colonnes importantes * Périphérique : c’est le nom Amiga du périphérique. L’Amigas’est inspiré de la numérotation Unix. Ainsi, le premier disque dur estforcément DH0:, le second DH1: etc. Le lecteur de démarrageest toujours DH0:. Comme vous le voyez, plusieurs disques durssont définissables et comme sur PC, il est vivement recommandé de ne pass’en priver! * Volume : c’est le nom du volume dans l’Amiga, l’équivalentdu Label du disque sous Windows. Il est recommandé que DH0:, celuioù est installé le Workbench, soit nommé Work. * Chemin : indique la localisation du Hardfileou du dossier hôte sur votre système (voir plus bas). * Lecture/Ecriture : indique si le disque peut être écrit.
Il existe trois manières de définir un disque dur et cela se fait grâce auxboutons numérotés 1 à 3 sur la capture d’écran ci-dessus. A vous de choisirla manière qui vous convient le mieux. Voyons les ensembles :
- « Ajouter Dossier… » : permet de« monter » un dossier de votre disque dur en tant que disque dur Amiga. Cettesolution présente les avantages d’être plus simple (pas besoin de formaterle disque sous le Worbench), de prendre moins de place, d’êtreextensible et d’être navigable sous Windows selon certaines limites (l’Amigaet Windows n’ont pas les mêmes conventions à propos des noms de fichiers).C’est par contre une solution peu sûre, un plantage grave de WinUAEpouvant endommager votre Windows. Quoique cela soit excessivement rare,mieux vaut en être conscient. Je vous conseille plutôt de créer un HardFile (voir ici).Pour créer un tel disque dur, cliquez sur « Ajouter Dossier…« pour obtenir l’écran suivant :
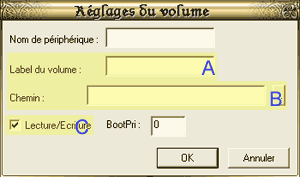
- Saisissez le label du volume. Pour rappel, le disque de démarragedevrait être nommé Work et accueillir le Workbench.Bien que ce ne soit pas une obligation, cela simplifie grandement lavie plus tard.
- Cliquez sur le bouton à droite du champs « Chemin« pour indiquer quel dossier de votre disque dur sera la racine du disquedur Amiga.
- Cochez la case « Lecture/Ecriture » sinonvous ne pourriez pas écrire sur le disque dur.
Appuyez sur « OK ». Le disque devrait apparaître dans letableau. 2. « Ajouter Hard File… » : Un HardFile est en fait un fichier servant de disque dur. Parce que justementc’est un fichier et non pas un dossier, cette méthode est beaucoup plussécurisée puisqu’en cas de probème, seul le Hard File va souffrir,et pas l’ensemble du système de fichiers de Windows. Par contre, sa tailleest définie dès le début et ne peut ensuite être modifiée. Par ailleurs,un Hard File doit être formaté sous le Workbench avantd’être utilisable. Certains prétendent également que c’est plus lent. Personnellement,je n’ai jamais constaté de réelles différences et je préfère la sécuritéd’un Hard File à la vélocité (incertaine) d’un dossier.Créer un Hard File n’est pas très compliqué. Cliquez sur le bouton« Ajouter Hard File » afin de faire apparaître l’écran suivant:
 1. Entrez la taille, en Mo, de votre futur Hard Filedans le champs. L’Amiga gère théoriquement des disques jusqu’à 4Go,mais vous n’aurez pas besoin de tant de place.Cliquez ensuite sur le bouton « Créer ». Cela ouvriraune boîte de dialogue vous permettant d’indiquer où doit être sauvéle Hard File et quel doit être son nom. Un hard Fileporte toujours l’extension « hdf ». 2. Une fois le disque créé, WinUAE remplit automatiquementle champs « Chemin » pour vous. 3. N’oubliez pas de cocher la case « Lecture/Ecriture »,auquel cas le disque serait en lecture seule.Cliquez sur « OK ». 3. « Ajouter un Disque Dur » : permet d’utiliser un disquedur déjà partitionné. WinUAE est capable d’exploiter les disquesdurs provenant directement d’un Amiga, ainsi que les partitions Amithlon15.C’est à la fois la méthode la plus simple, la plus sûre et la plus performanted’incorporer un disque dur à WinUAE, mais encore faut-il disposerd’un tel périphérique.L’installation est des plus simples. Cliquez sur « Ajouter un DisqueDur ».
1. Entrez la taille, en Mo, de votre futur Hard Filedans le champs. L’Amiga gère théoriquement des disques jusqu’à 4Go,mais vous n’aurez pas besoin de tant de place.Cliquez ensuite sur le bouton « Créer ». Cela ouvriraune boîte de dialogue vous permettant d’indiquer où doit être sauvéle Hard File et quel doit être son nom. Un hard Fileporte toujours l’extension « hdf ». 2. Une fois le disque créé, WinUAE remplit automatiquementle champs « Chemin » pour vous. 3. N’oubliez pas de cocher la case « Lecture/Ecriture »,auquel cas le disque serait en lecture seule.Cliquez sur « OK ». 3. « Ajouter un Disque Dur » : permet d’utiliser un disquedur déjà partitionné. WinUAE est capable d’exploiter les disquesdurs provenant directement d’un Amiga, ainsi que les partitions Amithlon15.C’est à la fois la méthode la plus simple, la plus sûre et la plus performanted’incorporer un disque dur à WinUAE, mais encore faut-il disposerd’un tel périphérique.L’installation est des plus simples. Cliquez sur « Ajouter un DisqueDur ».
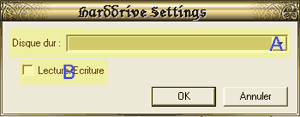 1. Choisissez le disque dur dans la liste déroulante. Si celui-cine s’y trouve pas, vous devriez vérifier s’il est bien connecté. 2. Cochez la case « Lecture/Ecriture » si voussouhaitez pouvoir écrire, modifier ou effacer des données sur le disquedur. Cliquez sur « OK ».
1. Choisissez le disque dur dans la liste déroulante. Si celui-cine s’y trouve pas, vous devriez vérifier s’il est bien connecté. 2. Cochez la case « Lecture/Ecriture » si voussouhaitez pouvoir écrire, modifier ou effacer des données sur le disquedur. Cliquez sur « OK ».
Voyons maintenant les autres options qu’offre l’onglet « Disques Durs« : 1. L’option « Ajouter les disques du PC au démarrage« permet de monter les disques durs du PC sous WinUAE. Quoique cesoit la méthode la plus simple pour échanger des données entre l’Amiga etWindows, je déconseille grandement l’emploi de cette option, qui donne accèsmême au dossier de Windows sous Amiga… Pour le transfert de fichier, jerecommande l’emploi d’un disque dur Amiga à partir d’un simple dossier.C’est autrement plus sûr. 2. Le bouton « Enlever » permet de retirer le disque dur sélectionnédans le tableau de la configuration de WinUAE. Cette option n’effacepas les Hard Files, elle se contente de les retirer de la configurationde WinUAE. 3. Le bouton « Propriétés » permet de modifier les paramètresdu disque sélectionné dans le tableau.
L’onglet Configurations
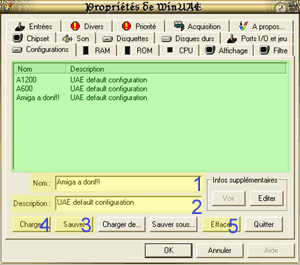
Maintenant que notre Amiga est configuré, il nous faut sauvegarder la configuration.Comme vous pouvez le voir dans le tableau vert, WinUAE accepte plusieursconfigurations différentes. Ainsi, vous pouvez utiliser les 3 types de configurationsprésentés dans ce tutorial et éventuellement expérimenter les votres.
Pour sauvegarder votre configuration, entrez un nom dans le champs « Nom« (1). Vous pouvez ajouter une courte phrase explicite dans le champs « Description« (2). Une fois cela fait, cliquez sur « Sauver » pour enregistrervotre configuration.
Une simple pression sur le bouton « Charger » (4) après avoirsélectionné une configuration dans le tableau permettra de la charger. Lebouton « Effacer » (5) se passe de commentaires. ^^
Les fichiers de configurations de WinUAE portent l’extension « uae »et sont sauvés dans le dossier « Configurations » dans le dossier oùest installé WinUAE.
Nous disposons enfin de configurations exploitables pour WinuUAE.Time to play! Let’s Rock!