Présentation
Satourne est un émulateur Saturn et ST-V (Sega Titan Video, version arcade de la Saturn), développé par un auteur français, Fabien Autrel.Il commence à émuler une part importante des jeux Saturn existants, à des vitesses pour l’instant modestes mais correctes si vous disposez d’unebonne machine (2 Ghz et 512 Mo de RAM); en attendant une optimisation de l’émulateur. Voyons maintenant comment retrouver les sensations de laSaturn sur votre PC avec Satourne !
Téléchargement du nécessaire
Avant d’expliquer comment configurer Satourne, vous aurez besoin de télécharger les fichiers suivants :
- Satourne v1.1p
- Bios Saturn
- Bios ST-V
Vous pouvez télécharger tout ceci dans les sections émulation Saturn(émulateurs Saturn, utilitaires saturn)sur Emu Nova.
En effet, il vous sera impossible de lancer un jeu Saturn / ST-V sans le BIOS correspondant. Créez ensuite un dossier dans lequel vous dézipperezl’émulateur. Mettez ensuite le BIOS Saturn, que vous décompresserez aussi, et enfin le BIOS ST-V, que, vous l’aurezdeviné, vous aurez aussi à décompresser ;o) Ne vous étonnez pas, le BIOS ST-V est composé de multiples fichiers, cela est normal. Vous devez donc avoirdans votre dossier quelque chose qui ressemble à ça :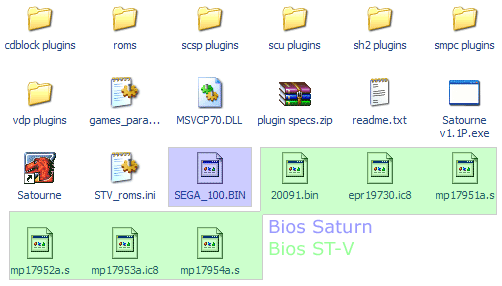
Voilà, tout est en place. Maintenant, on va indiquer à Satourne l’emplacement des BIOS ainsi que chacun des plugins dont il a besoin pour fonctionner.
Déclaration du bios et des Plugins
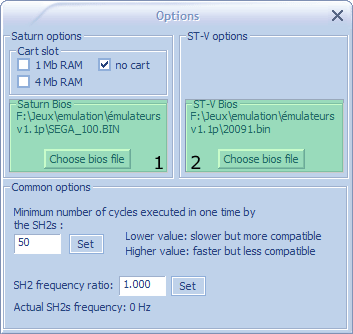
Pour fonctionner correctement, Satourne doit connaître les différents chemins d’accès aux plugins et BIOS, ce que nous allons faire tout de suite.
Déclarer les BIOS
Pour cela, allez dans Options –> Other Options,puis comme l’indique la case 1, dans Saturn Bios et parcourez votredisque dur pour indiquer à Satourne où se trouve votre BIOS dézippé. De même pour le ST-V, dans la case 2, où estindiqué ST-V Bios, indiquez le BIOS, toujours dézippé ! (indiquez un des différents fichiers en fait)
Si vous indiquez à Satourne le chemin d’accès au BIOS zippé, vous aurez un message d’erreur au lancement des jeux : Sh2 invalid opcode,suivie d’un code d’erreur. Donc pensez bien à dézipper votre BIOS ;o)Voici une capture illustrant cela :
Une remarque cependant : déclarez les 2 BIOS même si vous ne comptez jouer qu’à l’une des 2 machines.
Sélection des plugins
Ensuite, pour chacun des différents plugins de Satourne, vous devrez aller dans Plugins –> XXX Plugin, où XXX désigne 1 des 6 plugins deSatourne. Dans le sous-menu qui s’ouvre alors, cliquez sur Choose Plugin, et choisissez à chaque fois le premier de la liste (souvent,ce sera le seul).
Avertissement ! Il est TRES PROBABLE que lorsque vous choisirez le Plugin CD-Block, vous obteniez un message d’erreurcomme « Error : no ASPI found ». Cela vient du fait que vous ne disposez pas des pilotes nécessaires à Satourne pour pouvoir exploiter votre lecteur CD-ROM.C’est un problème très fréquent (sur 3 ordinateurs où j’ai testé Satourne, 2 ont eu ce problème). Pour résoudre ceci très simplement, téléchargezle pack de pilotes ASPI présent dans la section Saturn d’Emu Nova et re-démarrez au besoin votre ordinateur. Et voilà, c’est bon ! :o)
Relancer Satourne
Une fois les BIOS Saturn et ST-V déclarés et les plugins choisis, quittez Satourne. Ensuite, relancez-le. Au démarrage, il chargera toutseul les BIOS et les plugins que vous aurez choisi, comme vous pouvez le voir sur cette capture :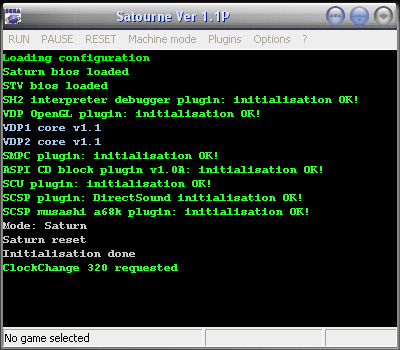
Configuration des Plugins
Les plugins ont un rôle crucial dans Satourne : chacun d’eux gère une partie de l’émulation, par exemple le plugin VDP gère les graphismeset le plugin CD-BLOCK gère l’accès au lecteur CD. Ce système a également été conçu afin que des programmeurs extérieurs puissent aborder leur contribution.
Maintenant que l’on a choisi les plugins à utiliser, il faut les configurer (tout du moins certains d’entre eux). Pour cela, c’esttrès simple : allez dans Plugins –> XXX Plugin et dans le sous-menu, cliquez sur Configure Plugin. Voici comment configurer chaque plugin :
Plugin CD Block
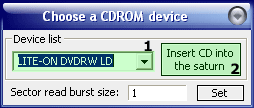
Tout d’abord, il faut que vous indiquiez le lecteur CD dans lequel vous allez insérer votre jeu Saturn (original ou non; vous pouvezégalement utiliser Daemon Tools pour jouer avec un ISO si vous ne voulez pas graver le jeu). Il faut donc configurer le Plugin CD Block.Pour y accéder suivez la procédure indiquée plus haut. Voici le menu qui va s’offrir à vous :
Dans le menu déroulant (case 1), choisissez le lecteur dans lequel vous avez mis votre CD Saturn. Ensuite, pour que le CD soit lu, cliquez surInsert the CD into the Saturn (case 2). C’est tout pour ce plugin.
Plugin Vidéo
Ensuite, nous allons configurer le plugin VDP, qui est le plugin graphique. Pour cela, ne passez pas par le menu de Satourne mais par lemenu de la fenêtre d’affichage qui s’est ouverte lorsque vous aviez indiqué le chemin d’accès de celui-ci à Satourne.
Onglet « Display »
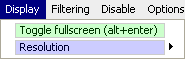
- Toggle Fullscreen, qui vous permet de passer en plein écran. Cela consommera plus de ressources et risque de rendre l’émulation plus lente… A vos risques et périls !
- Resolution qui, vous l’aurez deviné, vous permet de choisir la résolution de la fenêtre d’affichage.
Onglet « Filtering »
- Les options VDP 1 et VDP 2 vous offrent divers types de filtrage graphique. L à il faut tester à tâtons et voir lequel vous correspond le mieux.
- Ensuite, vous pouvez voir l’option anti-aliasing, celle-ci vous permet d’adoucir les polygones, les lignes… Option très sympathique mais aussi goumande en mémoire donc gare ! ;o)
Onglet « Disable »
Il permet de désactiver certaines parties de la vidéo, comme les polygones, les lignes… Voici le menu sur cette capture d’écran :
Onglet « Options »
Enfin, dans l’onglet Options, vous pourrez vider la mémoire cache de la vidéo (VDP 1 et VDP 2).
Plugin SH2
Passons maintenant à la configuration du plugin SH2 ! Celle-ci sera inutile si vous n’y connaissez rien en programmation car elle vous permet enfait de voir ou non tout ce qui se passe au niveau de votre PC lorsque l’émulateur est en route… Donc, ne touchez pas à ce plugin, j’indiqueraien annexe quelques petites choses pour ceux qui veulent vraiment bidouiller ;o)
Plugin SMPC
Maintenant, on va s’atteler à la configuration du _Plugin SMPC _, celui-ci est très important car il est chargé d’indiquer à Satournela provenance géographique du jeu (USA, Europe, etc…) mais il vous permettra surtout de configurer votre manette / clavier ! Pour configurer ceplugin, assurez-vous d’avoir branché votre manette de jeu le cas échéant avant de lancer Satourne.
- Dans la case 1, le plus simple est de laisser cochée la case Auto. Ainsi Satourne déterminera seul l’origine de votre jeu. Si votre jeu plante au démarrage ou est mal reconnu, je vous conseille de cocher la case d’origine de votre jeu si vous la connaissez.
- Au niveau de la case 2, vous pouvez voir les onglets Player X Pad Setup. Cliquez dessus et vous verrez apparaître le menu suivant :
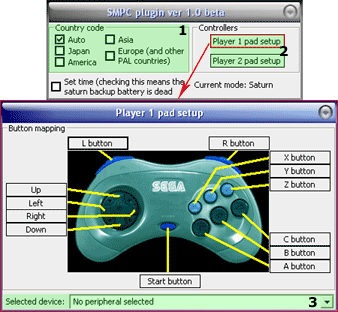
Vous pouvez choisir de jouer au clavier ou à la manette, pour ce reportez-vous au menu déroulant de la case 3. Vous verrez différentspériphériques de jeu disponibles (clavier, manette…). Choisissez celui qui vous convient, puis cliquez sur une touche de la Saturn suiviede la touche du clavier / manette correspondante (de votre choix). Répétez cette opération pour chacune des touches de la manette de laSaturn. Ca y est, les contrôles sont configurés ! :o)
Plugins SCU & SCSP
Quant aux 2 derniers plugins, les Plugin SCU et Plugin SCSP, ils ne peuvent être (dans la version 1.1p de Satourne) configurés.Du travail en moins donc ^^
Lancement d’un jeu Saturn
Tout (ou presque ^^) est fini, vous pourrez jouer d’ici une poignée de secondes ! Tout d’abord, insérez le CD du jeu saturn dans votre lecteurCD, puis il ne vous reste que les étapes suivantes à suivre :
- Dans le Plugins —> Plugin CD Block, cliquer sur « Configurer »
- Choisir le lecteur dans lequel votre CD se trouve (votre lecteur virtuel dans le cas d’un ISO), puis cliquer sur « Insert Disk into Saturn »
- Simplement cliquer sur « RUN » dans le menu principal
Et voilà ! Votre jeu se lance, vous n’avez plus qu’à jouer désormais ! Si vous suivez précisément la procédure, cela doit se faire sans problème sivotre jeu est supporté. Attention, certains jeux ne sont pas émulés DU TOUT par Satourne.
Lancement d’un jeu ST-V
Avant de suivre la procédure ci-dessous, mettez vos ROMs ST-V dans le répertoire roms de Satourne et surtout laissez-les zippées !Ces ROMs sont exactement les mêmes que MAME utilise. Vous allez voir que jouer à un jeu ST-V est très facile, vous avez déjà fait le plus dur ^^
- Allez dans Machine Mode : cette option vous permet de passer de la Saturn au ST-V, choisissez donc ST-V.
- Cliquer sur « Load ST-V ROM », la liste apparaît alors. Vous pouvez voir diverses infos sur les jeux dont vous disposez, et eux seulement.
- Cliquer sur « Load » une fois votre jeu sélectionné puis sur « RUN » dans le menu principal. Ca y est, votre jeu est lancé, c’est à vous de jouer maintenant ;o)
Divers
- Satourne offre la possibilité d’émuler une cartouche de RAM allant de 1 Mo à 4 Mo, mais cette fonction n’est pas encore complètement opérationnelle, je vous conseille donc d’attendre une version ultérieure de l’émulateur.
- Pour ceux qui veulent expérimenter, qu’ils aillent donc dans Options->Other Options, on voit le nombre de cycles effectués par unité de temps par le processeur SH2 de la Saturn. Vous pouvez rendre l’émulation plus rapide mais moins stable en augmentant cette valeur. En revanche, si vous baissez cette valeur, l’émulation sera plus lente, mais elle sera d’autant plus stable. A vous après de trouver le bon compromis en fonction de votre machine et de vos envies ! ;o)