Si vous rêvez de retrouver les joies de cette bonne vieilleNintendo NES sur votre PC, alors sans aucun doute Nestopiafera votre bonheur. Avec son excellente compatibilité et sa gestion duFDS et des principaux périphériques de la console,cet émulateur fera votre bonheur, pour peu que votre machine soit assezpêchue (l’auteur recommande un Pentium 4 ou un Athlontout de même). En plus, notre pote Siskoo traduit régulièrementles nouvelles versions de cet émulateur : on a donc le beurre et l’argentdu beurre, que demander de plus? (non, la fermière n’est pas disponible,bande de vicelards!:p )
Installation et lancement
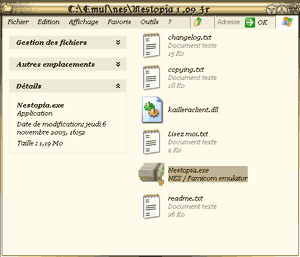
L’installation est des plus simples puisqu’il suffit de dézipper l’archive contenant le programme Nestopia dans un dossier sur votre disque dur.
Pour lancer l’émulateur, il suffit de double-cliquer sur Nestopia.exe, surligné dans la capture d’écran ci-contre.
Conseil : Pour ne pas que ce soit le bordel, vous devriez créer un dossier à part pour vos roms et un autre pour les sauvegardes.
Configuration graphique
Vient maintenant le temps de la configuration, et vous allez voir que ce n’est pas difficile.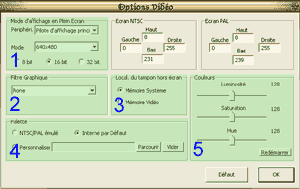
Nous allons commencer par les options graphiques, qui se situent dans « Options->Vidéo.. ».
- Choisissez la résolution d’écran. Si une pléthoresont disponibles, préférez le 640x480.Dans la liste à puce en dessous, choisissez 32 bit.
- Vous pouvez choisir d’utiliser un filtre graphique, pour améliorerle rendu graphique. Sachez toutefois que l’utilisation d’une telleoption est très lourde en terme d’exploitation des ressources-systèmes.Si votre PC n’est pas assez puissant, n’en appliquez pas.
- Je vous conseille de laisser la localisation du tampon horsécran dans la Mémoire Systèmeplutôt que de la placer dans la Mémoire Vidéo.Si c’est moins rapide, cela évite des problèmes graphiquesdans certains cas.
- Conservez également la palette interne par défaut,sauf si vous disposez d’un fichier de palette spécifique pourun jeu, auquel cas sélectionnez « Personnaliser »puis cliquez sur « Parcourir » pour choisirle fichier de palette à charger.
- Les paramètres de couleurs vous permettent de modifier lescouleurs à l’écran en jouant sur la luminosité,la saturation et la teinte des couleurs. Le bouton « Redémarrer »permet d’annuler les modifications en cours. Changer ces paramètresest une question de goût mais personnellement je n’y touchepas.
Une fois tout cela terminé, cliquez sur le bouton OK.
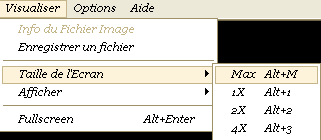
Restent deux options à valider, toutes deux dans le menu « Visualiser » :
- Dans « Taille de l’Ecran », choisissez« Max » afin que la fenêtre de jeuoccupe la plus grande partie de l’écran possible en maintenantles proportions exactes.
- Sélectionnez ensuite l’option « Fullscreen » car vous préférez sûrement jouer en plein-écran plutôt que dans une fenêtre rikiki! ;)
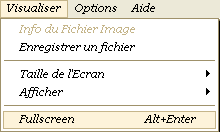
Configuration sonore
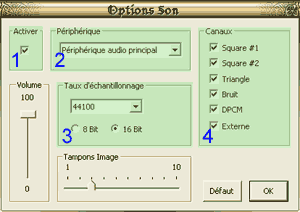
Les options sonores se trouvent fort logiquementdans « Options->Son.. ». Vous n’avez normalementrien à modier si ce n’est à la rigueur les paramètresde qualité sonore. Un petit descriptif néanmoins :
- Vérifiez que la case « Activer »est cochée auquel cas l’ambiance sonore vous paraîtraquelque peu austère. :p
- Cette liste n’est utile que si vous disposez de plusieurs cartes son et vous permet de choisir celle qui générera le son. Si vous n’en n’avez qu’une, vous n’avez pas à toucher à ce paramètre.
- Les options d’échantillonnage vous permettront de configurerla qualité sonore. Choisissez 44100 dans laliste déroulante et 16 bit dans la liste àpuce pour obtenir une qualité optimale.Si votre PC est peu puissant, 22050 permettront degagner quelques images par seconde au détriment toutefois dela qualité sonore.
- Veillez à ce que toutes les cases des canaux soientcochées. Dans le cas contraire, certains sons ne seraientpas restitués.
Une fois cela fait, cliquez sur OK.
Configuration des contrôles
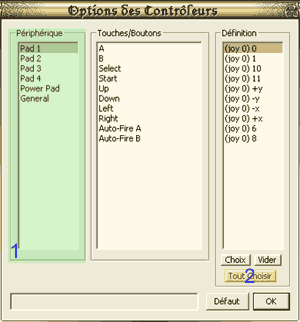
Sans aucun doute éprouverez vousle besoin de configurer votre manette pour pouvoir casser du méchantdans Life Force. La configuration des contrôles se faitdans « Options->Contrôleur.. ».
La fenêtre présente 3 espaces, avec de gauche à droite :
- Le choix du contrôleur NES : les 4 pads, le Power Pad et Général,ce dernier comportant quelques options d’ordre général;
- Au milieu les différents boutons du périphériquesélectionné à gauche. A noter la possibilitéd’actionner un autofire pour chaque pad ;
- A droite, les boutons de votre clavier ou de votre manette affiliésaux bontons du pad NES. Dans l’exemple ci-contre, le bouton Startde la manette 1 est affilié au bouton 11 du joystick.
Pour configurer le pad :
- Choisissez le pad à configurer dans la liste à gauche(dans l’image ci-contre, encadré en vert)
- Cliquez sur « Tout choisir » (en jaune, ci-contre)
- Appuyez sur les divers boutons de votre clavier/manette pour configurerchaque bouton du pad NES en suivant l’ordre de la colonne du milieu.
Quand vous avez terminé, cliquez sur OK.
Note : Sur la console originale, le bouton A est à droite, le bouton B est à gauche :
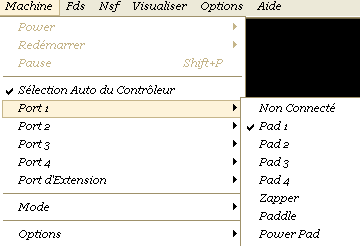
Allez maintenant dans le menu « Machine ».
Vérifiez que « Sélection autodu contrôleur » est coché.
Dans chaque sous-menu « Port[x]« ,vérifiez que les bons contrôleurs sont sélectionnés.
Note : Le zapper estle pistolet et était en général branché sur le port 2 de la console.
Préférences générales
Il nous reste à définir des critères divers, afin d’assurer un fonctionnement plus confortable de l’émulateur.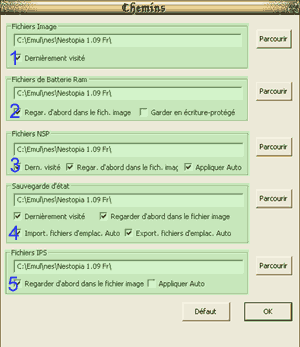
Rendez vous d’abord dans « Options->Chemins.. » afin que nous puissions indiquer à Nestopia où trouver par défaut les différents fichiers dont il peut avoir besoin.
- Fichiers-images : indique l’emplacement de vos roms.
- Fichiers de Batterie-Ram : Nestopia créedans le dossier spécifié les fichiers de batterie nécessairesau fonctionnement des cartouches disposant d’une pile de sauvegarde.
- Fichiers NSP : indique à Nestopia oùchercher les fichiers de sons au format Nesticle. En toutétat de cause, il y a fort à parier que vous n’ayiezpas besoin de configurer cela, cette option étant peu utile.
- Sauvegardes d’état : indique où Nestopiadoit stocker les sauvegardes de vos jeux effectuées avec l’optionde sauvegarde inclue dans l’émulateur.
- Fichiers IPS : indique à Nestopia oùse trouvent les IPS (patches pouvant être appliquéssur une rom).
Cliquez sur le bouton « Parcourir »à droite de chacune des catégories citées ci-dessuspour choisir un dossier (par défaut, Nestopia se réfèreau dossier où il est installé). Cochez ensuite les casesqui vous semblent intéressantes puis cliquez sur OK.
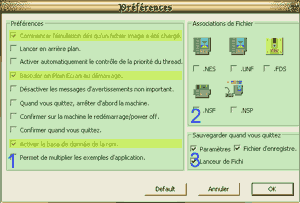 >
>
Nous devons maintenant aller dans le menu « Options->Préférences.. »,dans lequel on distingue trois espaces :
- Cochez dans cet espace les options que j’ai surlignées enjaune ci-contre.
- Le deuxième espace sur l’image à gauche permet d’associerles roms NES à Nestopia. Cela permet de lancer une rom dansNestopia en double-cliquant desssus dans Windows. Si cette optionvous intéresse, cochez toutes les cases.
- Le troisième espace permet de configurer l’enregistrementdes fichiers internes à Nestopia. « Paramètres »doit impérativement être coché, les deux autressont facultatifs.
Une fois vos préférences établies,cliquez sur le fatidique bouton OK.
Les options de timing nous permettront d’influer surla vitesse d’émulation, et seront particulièrement utilespour les petites configurations. Elles se trouvent dans le menu « Options->Timing..« .Deux espaces s’offrent à nous :
- L’espace Timing permet de compenser le manque éventuelde puissance de votre ordinateur pour émuler la NES àpleine vitesse. Si la vitesse d’émulation est convenable avecles réglages déjà établis, laissez cochéeSynch. vers Taux de Rafraichi.Si par contre l’émulation n’est pas assez rapide, sélectionnezSaut d’image auto et réglez le saut d’imageavec la réglette. Il vous faudra expérimenter pour trouverle bon réglage. Personnellement, je préfère désactiverles filtres dans les options graphiques plutôt que d’activerle saut d’image, cela ayant souvent un impact négatif sur lajouabilité et la fluidité générale de l’animation.Laissez par contre VSync cochée.
- L’espace Vitesse permet de régler la vitesse dansl’absolu de Nestopia, c’est-à-dire que l’émulateurtâchera le plus possible de conserver le nombre d’images parseconde indiqué ici. Par défaut, l’option est régléesur 60fps, dans un souci de fidélité envers les consolesNTSC et PAL. Si cela ne vous convient pas, vouspouvez accélérer ou décélérer lavitesse d’émulation en décochant Utiliser lesFPS par défaut et en indiquant le nombre de FPS (imagespar seconde) que vous souhaitez à l’aide la régletteen dessous.Note : si vous voulez retranscrire la vitesse d’une consolefrançaise (SECAM), réglez la vitesse sur 50.
Jouer :)
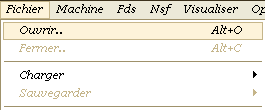

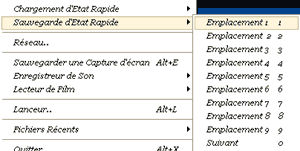
Maintenant que nos réglages sont terminés, nous allons pouvoir jouer!
Pour lancer un jeu, allez dans le menu « Fichier->Ouvrir ». Cela appellera la fenêtred’ouverture de fichier. Double-cliquez simplement sur votre rom et lejeu se lancera automatiquement. A noter que Nestopia prend en charge lesfichiers zippés.
Les 10 derniers jeux auxquels vous avez joué sontprésents dans « Fichier->Fichiers récents ».Vous pouvez dès lors reprendre votre partie d’un seul clic! :)
Quand vous êtes dans le jeu, appuyez sur la toucheEchap pour masquer la barre de menu.
Le menu « Fichier->Sauvegarde d’EtatRapide » permet de sauvegarder le jeu en cours à n’importequel moment. Vous disposez de 9 slots de sauvegarde par jeu. Vous pouvezégalement sauvegarder à tout moment en appuyant sur unetouche numérique du pâvé alphanumérique (au-dessusdes lettres) de votre clavier. Appuyez par exemple sur 1 pour sauver dansle premier slot.
Le menu « Fichier->Chargement d’Etat Rapide »vous permet de charger une partie précédemment sauvegardée.Vous pouvez charger un jeu en appuyant simultanément sur Shift(majuscule) et un chiffre sur le pâvé alphanumériquedu clavier. Exemple : Shift-1 pour charger la sauvegarde dansle slot 1.
Le FDS
Le FDS (Famicom Disk System) étaitun module sorti au Japon en 1986 pour la Famicom (NES japonaise)afin de pouvoir exploiter des jeux sur disquettes. Le bidule eut un certainsuccès mais eu pour effet d’occasionner une recrudescence du piratage.Par ailleurs, les disquettes avaient une trop faible capacité. Quelquesgrands jeux que nous avons connus sur cartouche en Occident sont d’abord sortissur disquette, parmi lesquels Metroid et Castlevania (akaAkumajo Dracula).
Nestopia permet d’utiliser les roms provenant de disquetteset qui portent l’extension « fds ». Il vous faut pour celale BIOS du FDS (disksys.rom) que vous devez placer dans ledossier de Nestopia.
Par ailleurs, il est conseillé de dézipper vosroms FDS. En effet, il arrive que le système ait besoin d’écriresur les disquettes, ce que Nestopia ne peut faire quand la rom est dans un zip.Il vous proposera alors de réécrire le fichier modifiéet non zippé ce qui au final est une perte de place.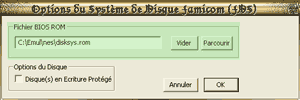
Dans un premier temps, il faut configurer les optionsdu FDS. Cela se passe dans le menu « FDS->Options.. ».Cliquez sur le bouton Parcourir dans la zone encadréeen vert ci-contre et indiquez la localisation du BIOS FDS.
Ne cochez pas la case « Disque(s) en EcritureProtégé », cela apporte plus de problèmesqu’autres choses.
Cliquez sur OK.
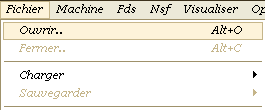
Ouvrez la rom normalement via le menu « Fichier->Ouvrir.. ».Le jeu va démarrer normalement. N’oubliez pas qu’il s’agit de disquetteset que le temps de chargement est donc sensiblement plus long que pourune cartouche.
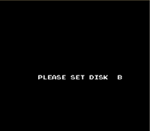
Il y a fort à parier que vous tombiezà un moment sur l’écran ci-contre, vous demandant de changerde disquette (ici Akumajo Dracula). Ne vous étonnez pasde ne pas avoir de fichier de disquette B. En fait, les disquettes duFDS étaient double-face mais le lecteur n’était que simple-face!En fait, le jeu vous demande de retourner la disquette dans le lecteur. ^^
Pour ce faire, allez dans le menu « FDS->Face du Disque » et cliquez sur B.
Une fois cela fait, appuyez sur la touche Startde votre manette. Le jeu devrait continuer à se charger normalement.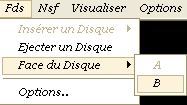
Seul c’est bien, à plusieurs c’est mieux!
Nestopia dispose d’un client Kaillera intégrévous permettant de jouer sur Internet.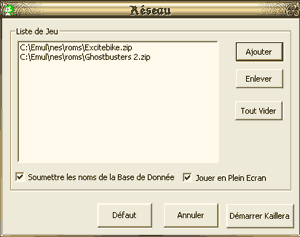
Pour lancer un jeu en réseau, allez d’abord dans le menu « Fichier->Réseau.. ».
Vous tombez alors sur la fenêtre ci-contre. Cliquez sur Ajouterpour ajouter des jeux à la liste des roms auxquelles vous souhaitezjouer sur Kaillera. Un jeu ajouté apparaît dans la listeà gauche de la fenêtre. Cliquez sur un des jeux de cetteliste puis sur Enlever pour l’enlever de la liste desjeux jouables sur Kaillera. Le bouton Tout Vider permetde vider intégralement la liste des jeux que vous proposez en réseau.
Cochez la case Soumettre les noms de la Base de Donnéeset Jouer en Plein-Ecran (si votre machine est suffisamment puissante).
Cliquez ensuite sur Démarrer Kaillera. La suitese passe exactement comme avec n’importe quel autre émulateur sousKaillera.